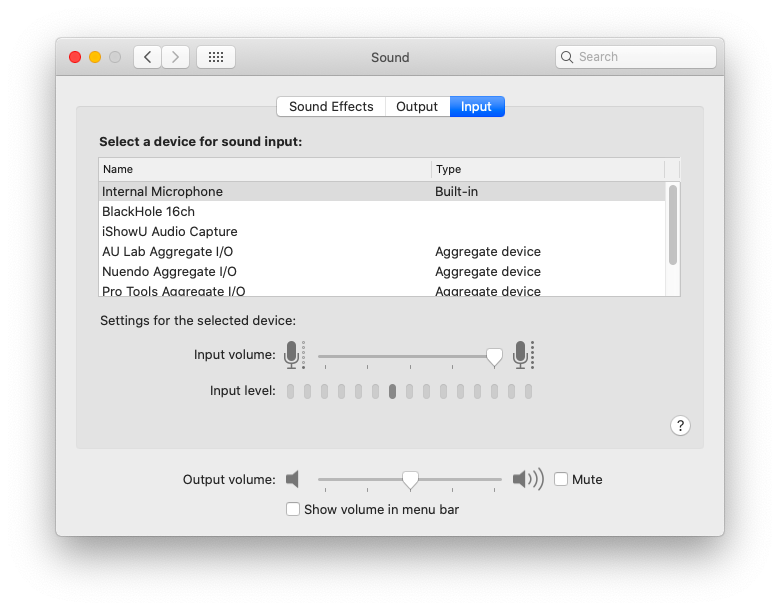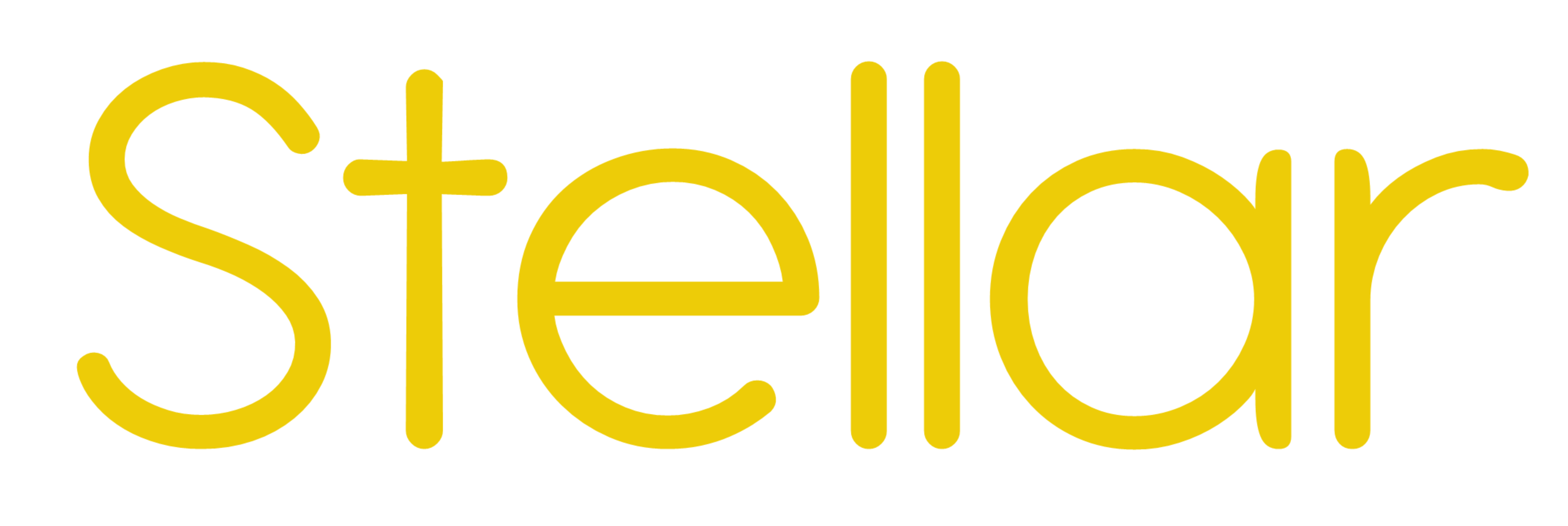
by
Help Page
How to set up the Audio Description microphone configuration in Windows 10 or Mac OS.
Before you start doing any recording it is important that you get your microphone and sound settings configured correctly.
The settings are different for Windows and Mac OS so it’s important that you follow the instructions for your own machine.
Windows 10
It is important that the microphone settings are correct as almost all broadcast quality audio is recorded at 48000Hz.
These instructions apply for Windows 10 devices and you must use a Chrome browser when operating Stellar.
IMPORTANT: Follow these instructions in order. It is possible to get to the setup screen via Settings\System\Sound but you won’t be able to edit the settings!
1. In the Windows toolbar (bottom right corner of your main screen) Right Click on the Volume Icon. ![]()
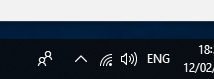
2. Select Sound Settings.
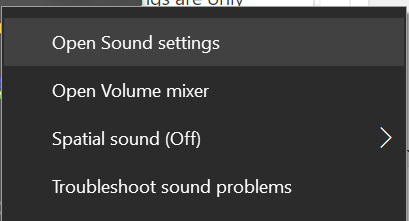
3. Scroll down and select Sound Control Panel
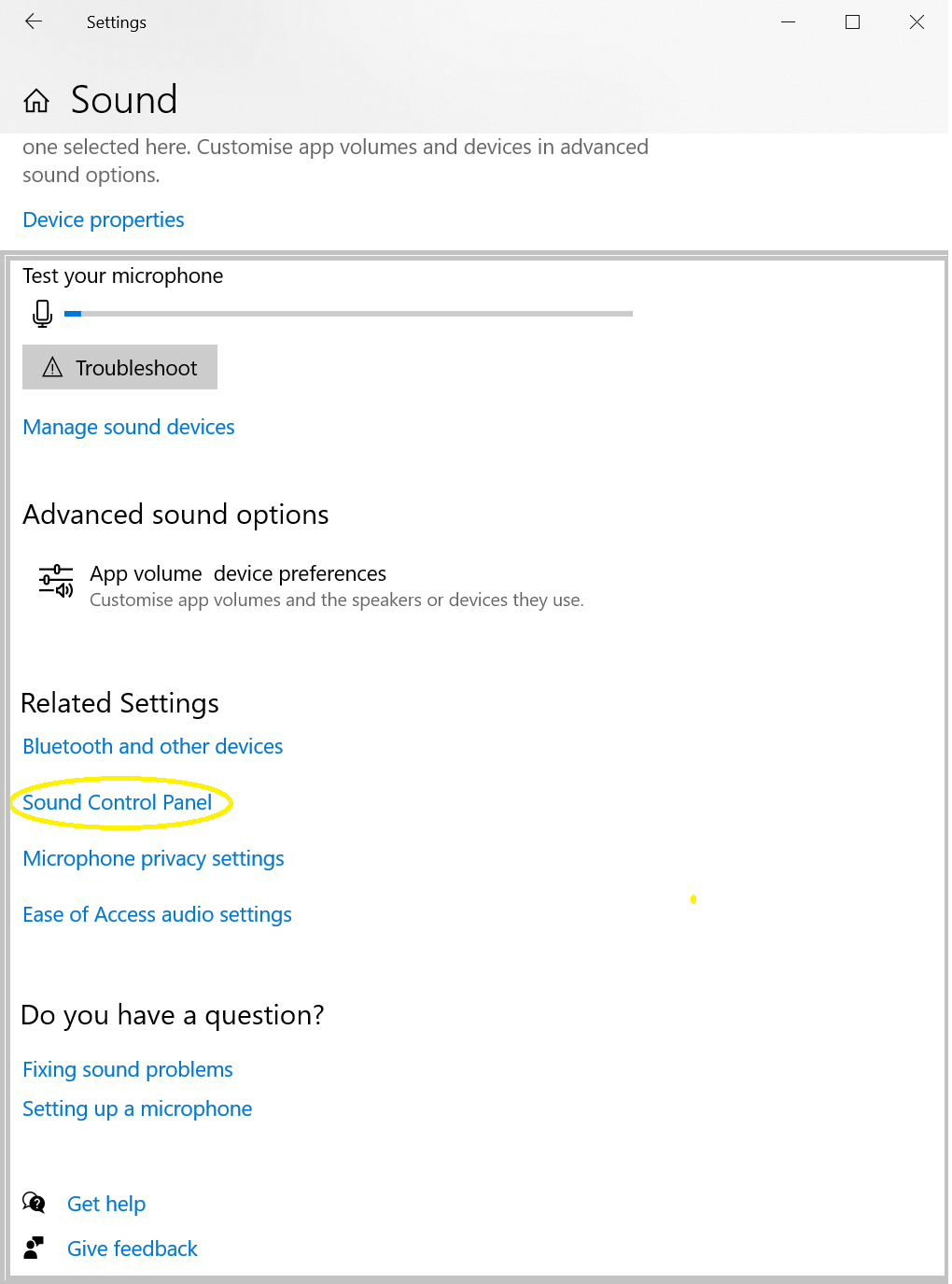
4. Select the Recording Tab.
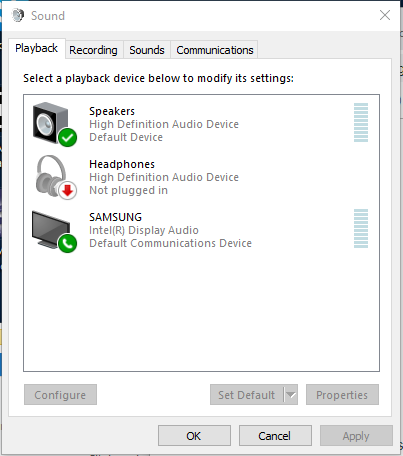
5. Right Click on the microphone you wish to use and select Properties.
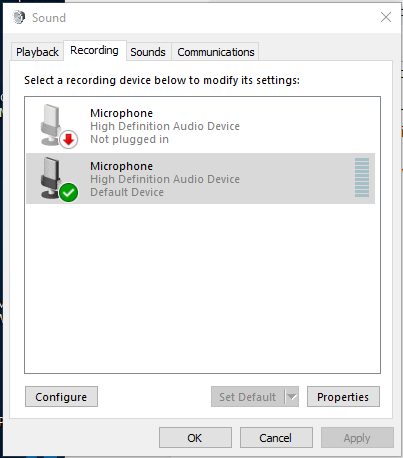
6. Select the Advanced Tab.
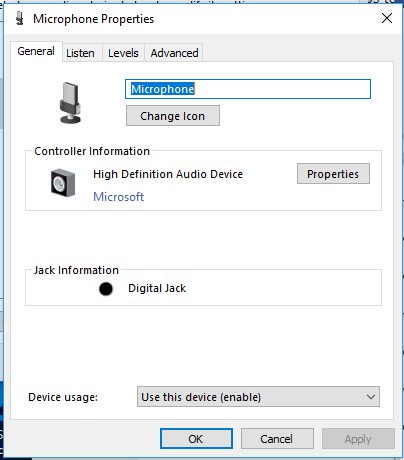
7. Then:
- Use the Default Format dropdown to select the 48000Hz option, then Click Apply.
- Deselect the ‘Allow applications…’ option
- Deselect the ‘Give exclusive mode…’ option
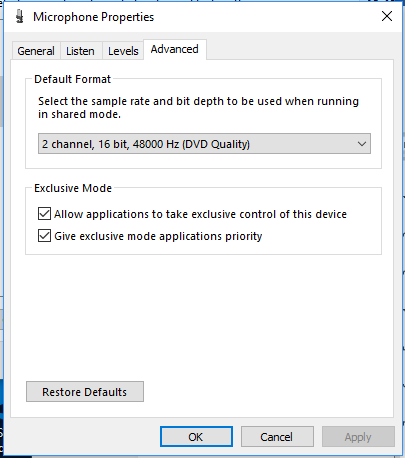
If you get a ‘Device In Use’ Error you need to shutdown and restart your PC then try again.
8. Select the Levels Tab
- Set the microphone level to 100
- Click OK
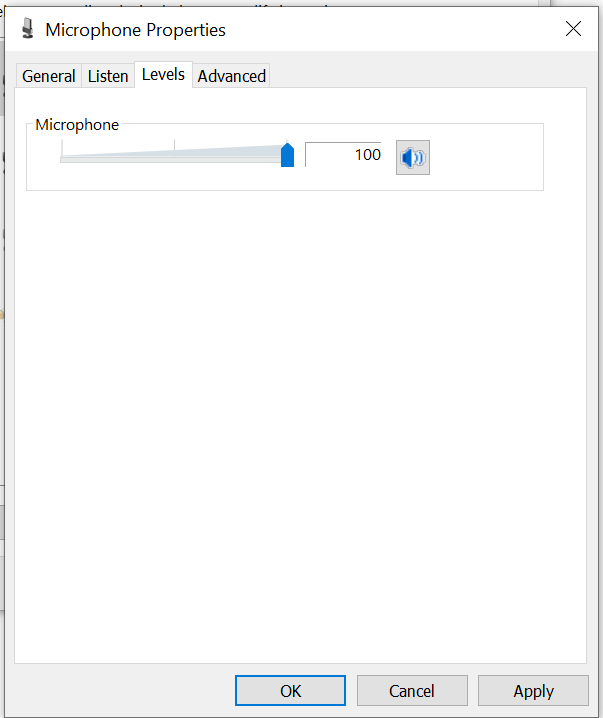
9. Select the Communications tab
- Select the ‘Do Nothing’ option
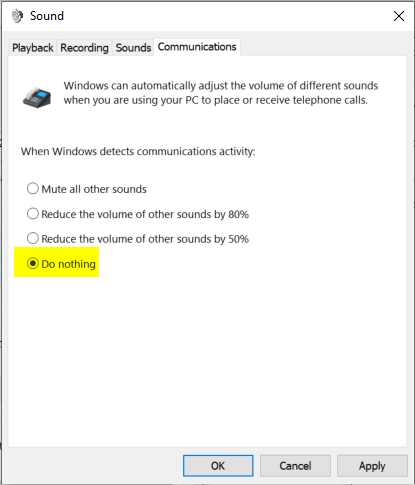
10. You MUST also set the Output device to 48000Hz.
Select the Playback Tab.
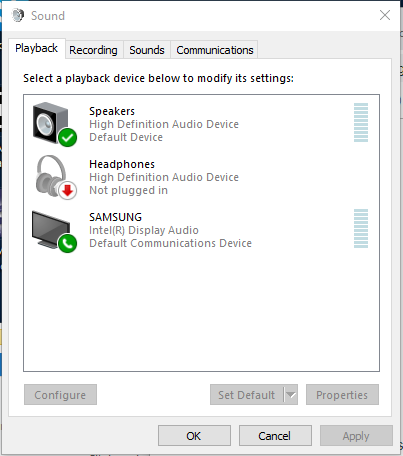
11. Right Click on each playback device in turn and select Properties.
12. For each one Select the Advanced Tab.
13. In the Default Format dropdown select 48000Hz and then click Apply.
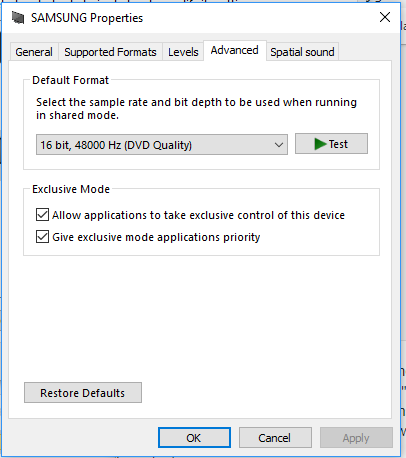
14. You can now close the settings dialogue.
15. If you use Skype you need to do the following:
- Open Skype
- Click on the three dots … in at the top of the left hand panel
- Select Settings
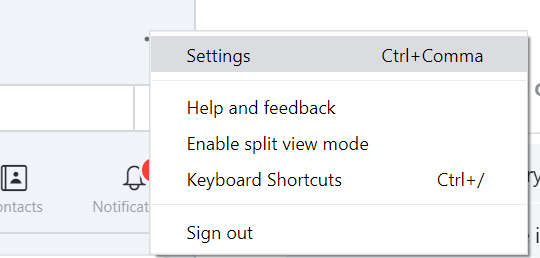
16. Select Audio and Video
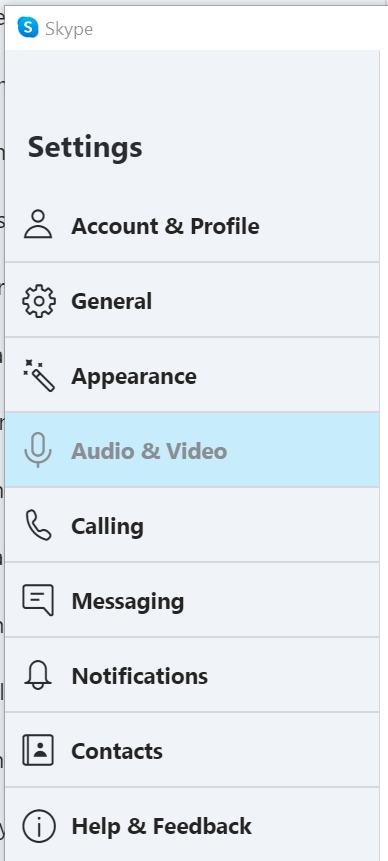
17. Turn off the ‘Automatically Adjust Microphone’ setting.
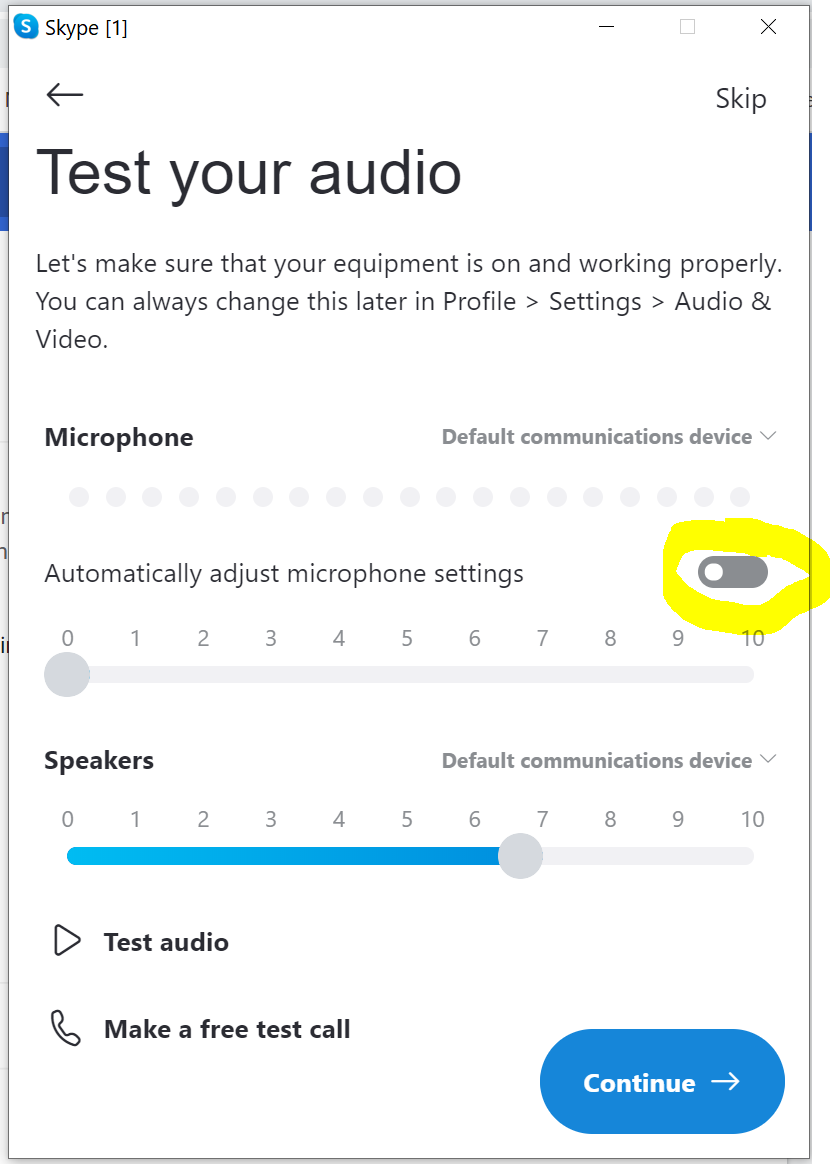
Close the dialog.
===================================================================================
Mac OS
It is important that the microphone settings are correct as almost all broadcast quality audio is recorded at 48000Hz.
These instructions apply for Mac OS devices and you must use a Chrome browser when operating Stellar.
- Select the Security and Privacy settings from the ….
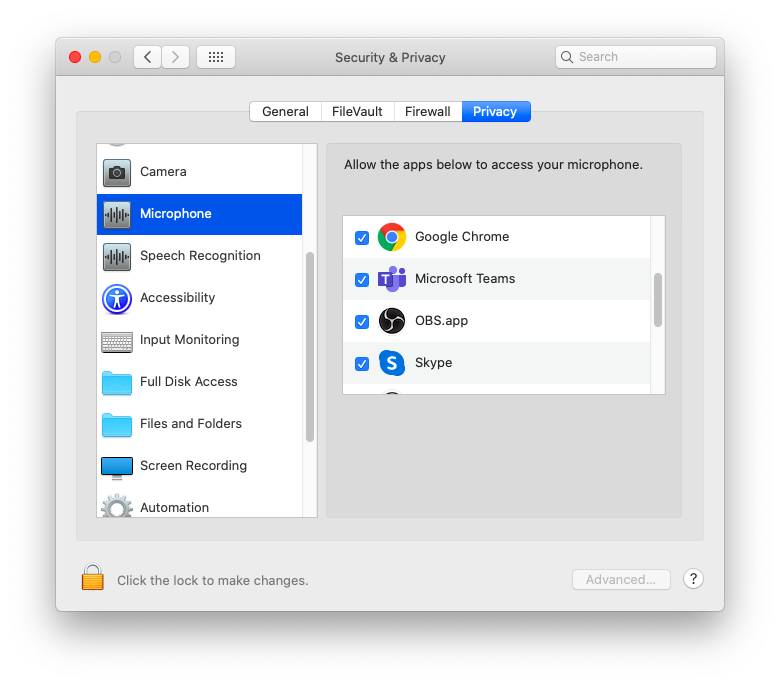
2. Select Microphone
- Make sure Format is set to 2 channel 24 bit 48.0 kHz.
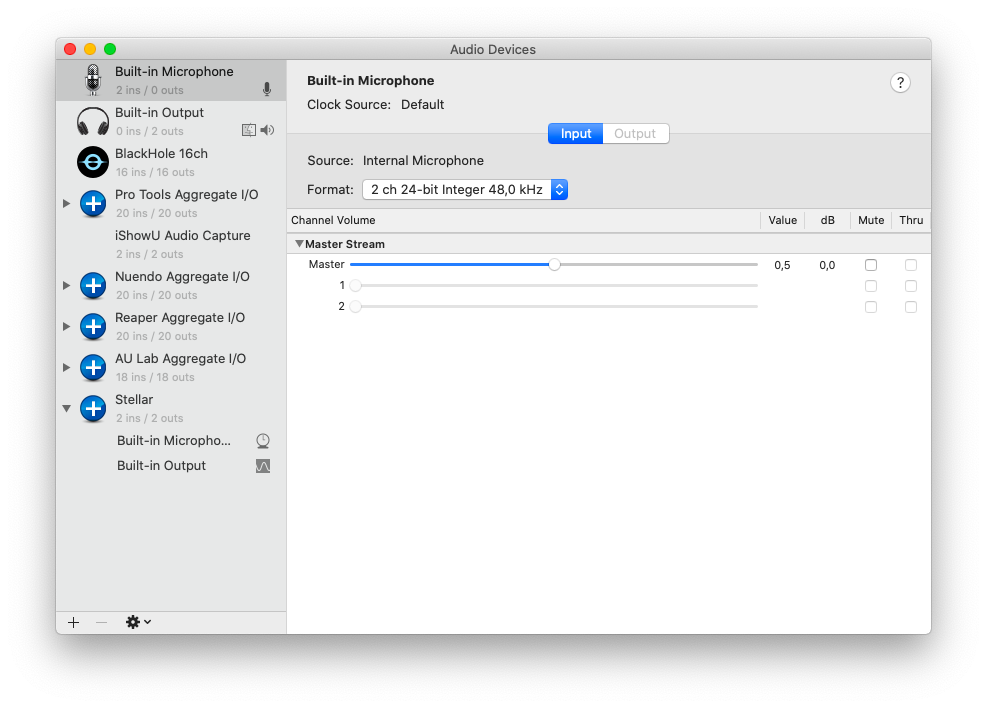
3. In the left hand column select Stellar
- Select the input microphone to use for recording.
- Select the output device you want to use, EG Headphones.
- Make sure the Sample Rate is 48kHz.
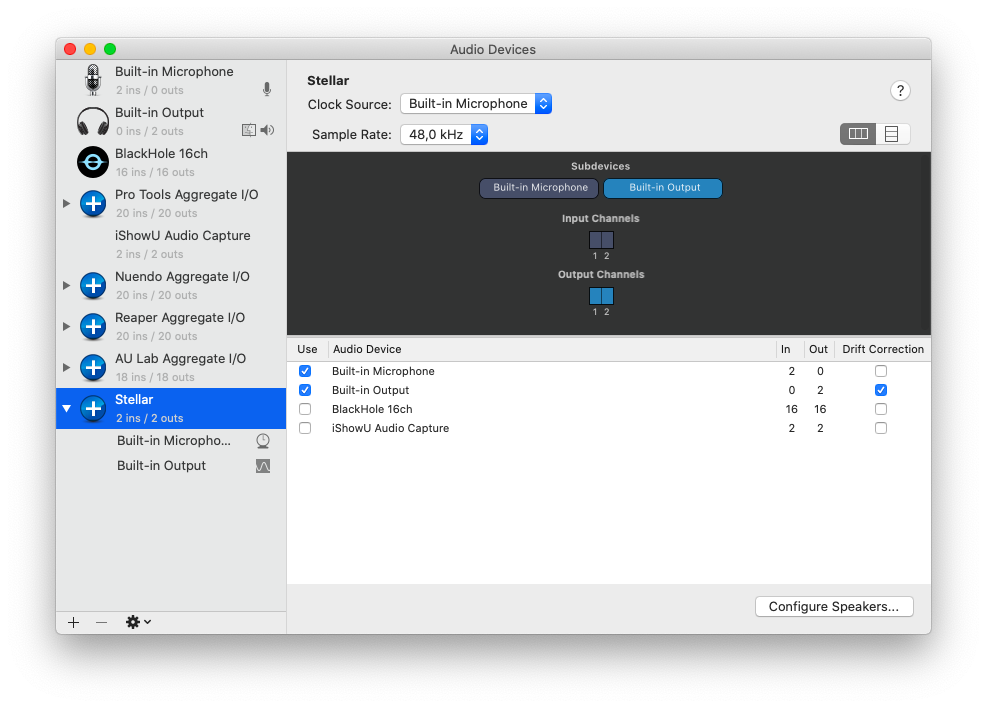
4. ???
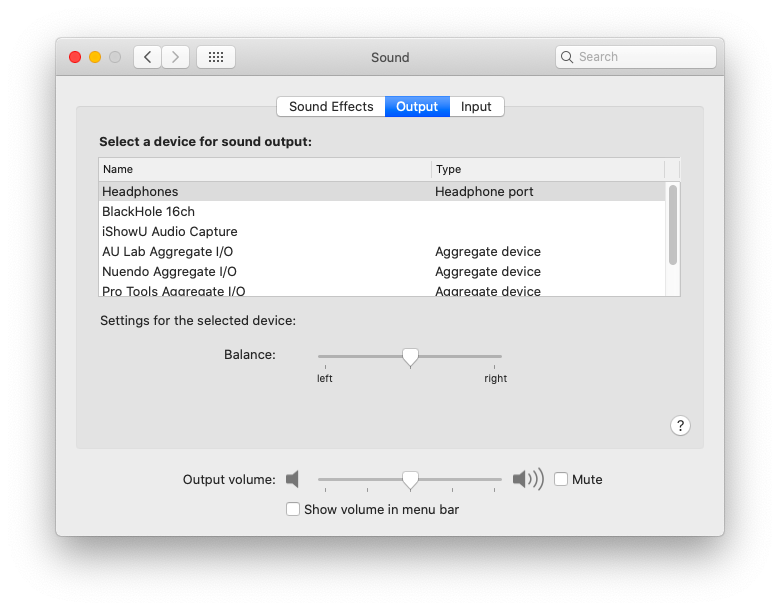
5.???