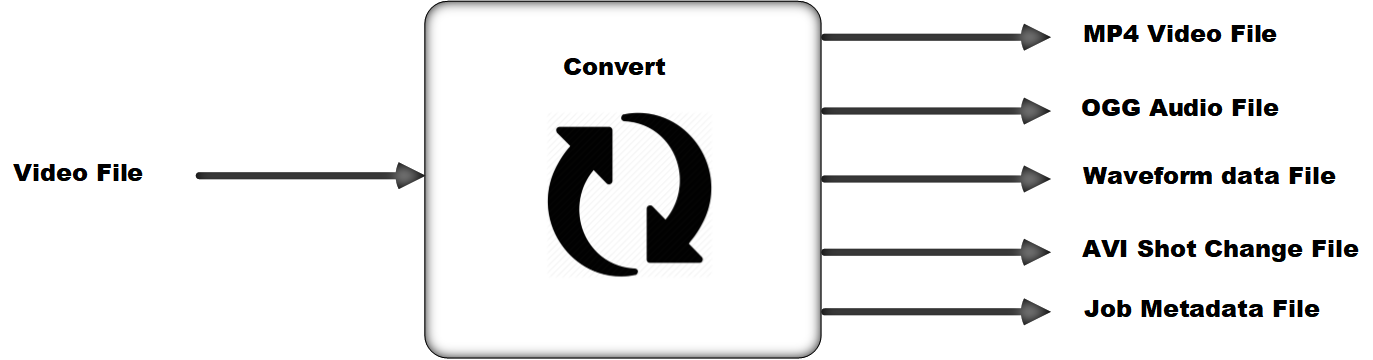Stellar – Plug-in – Video Preparation
Process ID: FB-Stellar-VID
Create all supporting media and data files for Stellar based on a source video or audio file.
Input is any supported video file. Outputs any combination of (depending on configuration):
– A browse resolution MP4 proxy media file
– A Shot Change detection file in AVI format
– An .ogg Audio file to support audio scrubbing
– A .json file containing the audio waveform data
– A Job file linking all these components to the source video file by file name
Can run as a Stellar Plug in, a stand alone folder watching process or via API calls from an external control system.
Input:
- Video Files: MOV, MP4, AVI, TS, PS, WMV, FLV, OGV, MPG, MXF
Output:
- Video File: MP4
- Audio Track : OGG
- Shot Change : AVI
- Waveform data: JSON
- Project Metadata: JSON
Pricing:
Pay Per Item Price:
- €0.50 video proxy – per 30 minute chunk
- €0.20 audio proxy – per 30 minute chunk
- €0.20 audio levels – per 30 minute chunk
- €0.50 shot change file – per 30 minute chunk
Each output type can be enabled and disabled separately.
Only output files created will be charged for.
How to run Stellar video preparation
The process monitors the configured input folder for qualifying video or audio files and then processes each file in turn.
Only configured outputs are created and charged for.
Folder watching:
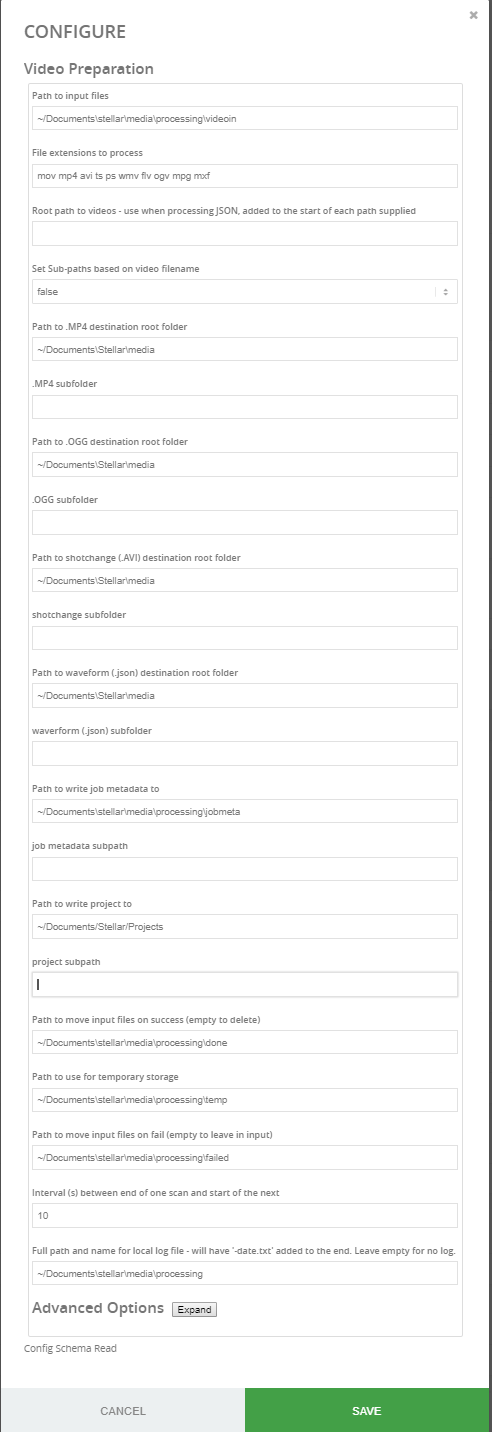
Configuration:
In the Nebula Process configuration you will need to set up the following paths:
- Video media input folder – required. Default ~Documents\Stellar\Media\Processing\videoin
- Video file extensions to look for – Default – MOV, MP4, AVI, TS, PS, WMV, FLV, OGV, MPG, MXF
- Video Proxy (MP4) destination folder – Leave Blank to disable MP4 file creation.
- Root Path to Videos – used when a JSON data file is used to reference the video files – Advanced Method
- Set Subfolder paths based on video filename – A subfolder will be created in the destination folder named the same as the video filename. This allows segregation of the files for each Project.
- MP4 Subfolder – if present used in addition to video proxy folder, this allows different version of this process to separate different groups of media files. Default – Blank
- MP4 Destination folder – sets the location for all MP4 output files, or is the root for any subfolders created depending on the Sub Folder option above.
- Audio OGG file destination path – Leave Blank to disable OGG file creation.
- .OGG sub folder – if present used in addition to Audio OGG folder, this allows different version of this process to separate different groups of media files. Default – ~Documents\Stellar\Media
- Shot Change AVI file destination path – Leave Blank to disable Shot Change file creation.
- Shot Change sub folder – if present used in addition to Shot Change AVI folder, this allows different version of this process to separate different groups of media files. Default – ~Documents\Stellar\Media
- Waveform JSON file destination path – Leave Blank to disable Waveform JSON file creation.
- Waveform JSON sub folder – if present used in addition to Waveform JSON folder, this allows different version of this process to separate different groups of media files. Default – ~Documents\Stellar\Media
- Job Metadata path – location for json metadata file. This file links all the other files produced in a simple json structure based on the source media filename.
- Job Metadata sub folder – if present used in addition to Job Metadata folder, this allows different version of this process to separate different groups of media files. Default – ~Documents\Stellar\Media\Processing\jobmeta
- Project path – if present a project file will be created with the same name as the input video file. The Project will include all elements created. Video, Audio, Waveform and Shot Change. Default – ~Documents\Stellar\Projects
- Project sub path – if present used in addition to Project path, this allows different version of this process to separate different groups of Project files. Default – Blank
- Source media file copy path – once processed input media files are moved to this location – If left blank media files will be deleted after processing. Default – ~Documents\Stellar\Media\Processing\done
- Temporary storage folder – used during media file processing – required. Default – ~Documents\Stellar\Media\Processing\temp
- Source media file path for faulty files – source media files that can’t be processed will be moved to this folder – If blank faulty files will be left in the input folder. Default – ~Documents\Stellar\Media\Processing\failed
- Input folder scan delay – configured in Seconds – sets the wait time between the end of one folder scan and the next. – Default 10 seconds
- Log file path – Blank for no logs – Default – ~Documents\Stellar\Media\Processing
Advanced Config:
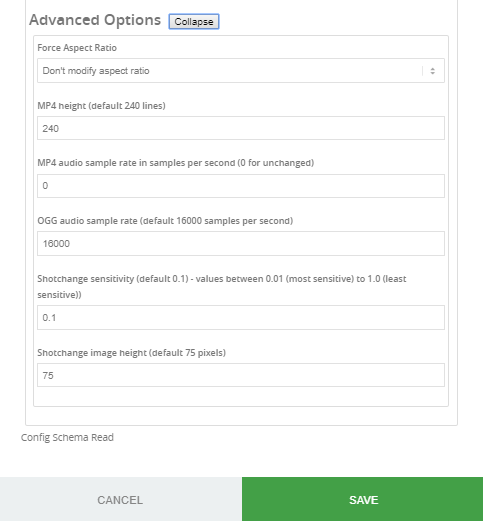
- MP4 Height – Sets the height in lines or the output MP4 – Default 240
- MP4 Audio Sample Rate – Sets the audio output sample rate for the output MP4 file in samples per second – Set to zero to use the input sample rate – Default zero
- OGG Audio sample rate – Sets the output audio sample rate, in samples per second, for the separate audio file (.ogg) used for audio scrubbing. Default 16000
- Shotchange sensitivity – Sets the sensitivity of the shot change calculation in a range 0.01 to 1.0 with 0.01 being the most sensitive setting. Default 0.1
- Shotchange image height – Sets the height, in pixels, of the pop-up shot images. Default 75
Hints:
A simple step to semi automate the process is to create a desktop shortcut to the input folder. The default input location is ~Documents\Stellar\Media\Processing\videoin, this is a sub folder called Stellar in your own Documents folder.
If you drop any compatible input media file into this location it will be processed and a Project file created based on the configurations explained above. As soon as the conversion is complete the Project will be available in Stellar via the Files, Projects, Load menu.
Notes:
All paths must be on the same Volume (I.E. the same drive).
If there is a redirection configured for the target folder locations in MAc or Windows then the relative (~\Documents) path settings may not wor and you will need to set absolute paths to override the redirection.
Files in the destination folder will be overwritten (unless they are in use).
Any failure will abort the current scan. Operations will be retried on the next scan.
Errors:
All Error messages will be displayed in the Deliverable (i) information section.