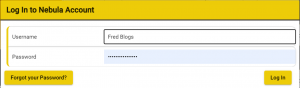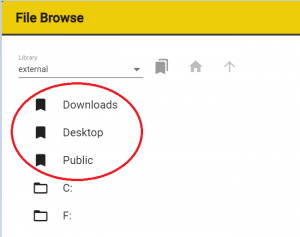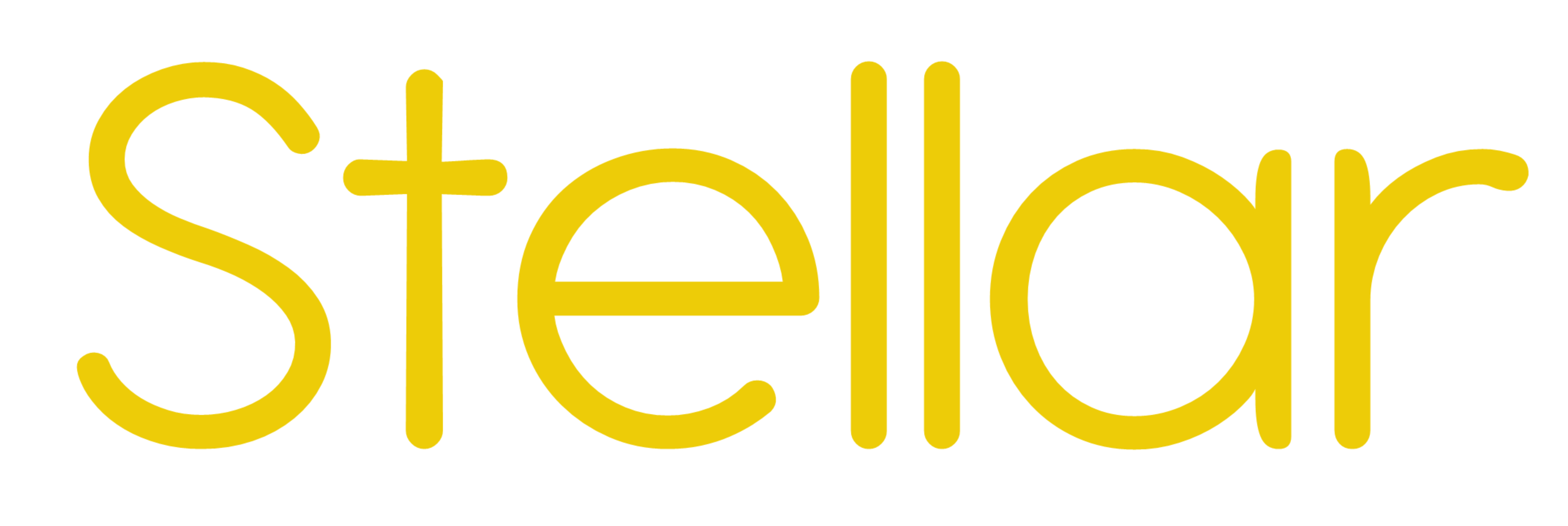
by
New AD tools from V6.0 – see the changes.
From Stellar V6.0 (August 2022) most of the changes are aimed at subtitling users, but there are a few changes that effect AD Users
General Changes
Login
-
-
- You now have to Log In to use Stellar.
- This uses the Nebula Login you were sent when you firs registered.
- If you have forgotten your Password, use the Forgot Your Password? button
- If you have forgotten your Username, use the email address used to register your Nebula account.
- This uses the Nebula Login you were sent when you firs registered.
- Logging in allows you to access shared ‘Company’ versions of Layouts, Profiles, Hotkey Maps, Fonts and other shared resources with other users in your Company.
Accessing Files
- All the files and folders within Stellar are unchanged
- We have simplified how you access External files and Folders
- You can now directly access all drives and network locations on your PC or Mac
- You will see a set of default Shortcuts to Documents, Downloads and Desktop
- You can also create new Shortcuts of your own.
AD Fade Settings
- In V5.0 the default Fade slope and fade depth were set in the Audio Recorder setting.
- From V6.0 all rules and configurations are set in the Layers and Profiles
- What you need to do:
- If you:
-
- use the system default fade settings (0.12s and -15db)
- Only create scripts
- Mix all your outputs are only audio files (wav) – With no program audio to fade down.
- Output a Pro Tools project file
- You don’t need to do anything.
-
- If you:
-
- need to mix AD audio into Program audio
- deliver a complete script and separate audios (lots of wav files)
- Deliver your work vie the Stellar Task System with audio
- You will need to load a Profile with the correct audio settings or, for special cases, set up your own Profile with the required settings.
- To load an existing Profile
- To Create a new Profile
-
- If you:
Recording Audio
- New hotkeys for recording
- F12 – Record and stop recording – keep the Take
- Esc – Abandon the current recording – don’t keep the Take.
- Alt+ F12 – Endless Record – Record the current Title and keep going to record the following titles, until you press F12 or Esc.
-
- Useful if you want to record a string of Titles in one go.
- Alt+ Shift+ F12 – Loop record – Do multiple Takes if the current Title automatically.
-
- Press F12 or Esc to stop
- In Version 6.0, when recording audio the program audio will dip, as set by the fade times for the title you are recording.
- This can be a help if the program audio is very load as you are trying to narrate.
Writing Scripts
- There is now more room in the text box to write your script, and the box size will expand, up to a limit, to fit more text.
Checking your script and recordings
- In Version 6.0, there is a new automatic QC Checking scheme. Much of this is aimed at subtitling, but parts are specific to AD.
- You can get errors and warnings on
-
- Missing audio
- Blank title boxes
- Fade times that differ from the default
- Speaking speed under or over a set limit
- See File Status Display
See the full list of changes on the Version History page.
August 2022