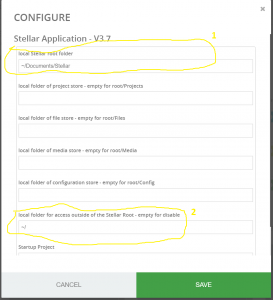-
Stellar – Timed Text and AD Editing Application
Process ID: FB-Stellar-V4
Stellar Application. Front end Web App for creating, editing and reviewing Subtitles, Captions, Audio Description scripts and audio, Transcripts and timed metadata.
This is the Process you need to run to make Stellar available on a Device.
-
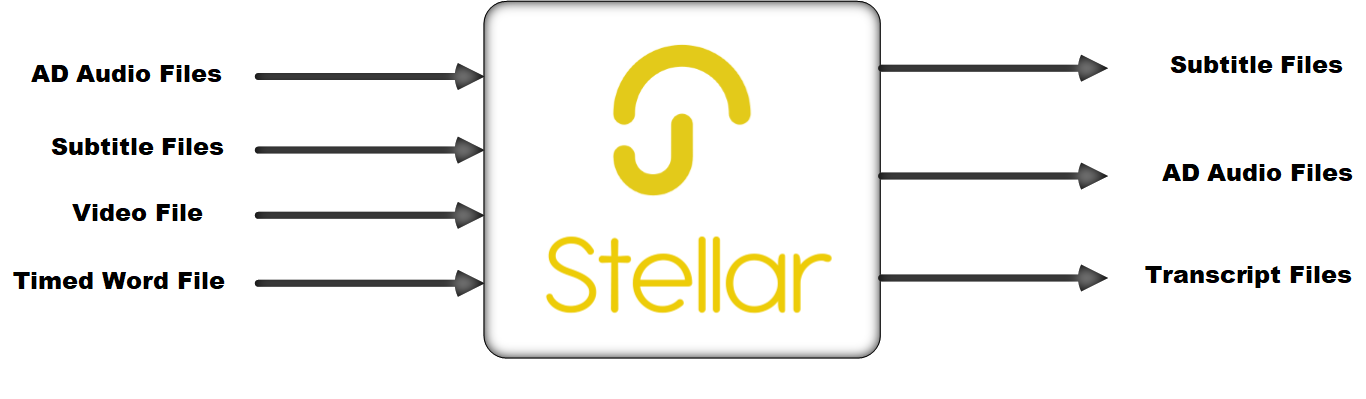
Input Files:
MP4 Video | Subtitles | AD Script and Audio | Timed Word List | Dubbing Scripts
-
Output Files:
Subtitles | Captions |AD Script and Audio | Dubbing Scripts and Audio | Transcripts
Pricing:
Pay Per Item Price: €1 per instance per day
- Monthly Pricing: N/A
- Only pay for the days you use.
How to run Stellar
Configure:
For help on getting Stellar running for the first time see Here.
To Run:
- This FB-Stellar-V4 process must be run on a Device located on the user’s machine.
- Once the Process is running with no errors locate the Yella Umbrella Device Icon in the user’s machines tool tray
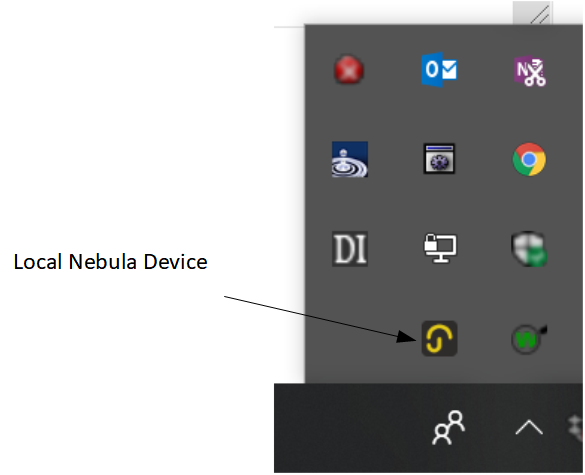
- Click on the Icon and select Stellar xxxx
- The Stellar application will launch in a new Browser tab
- IMPORTANT – Stellar only runs in an up to date version of the Chrome browser.
- If Chrome is not your default browser copy the URL from your browser and paste into Chrome
For general help on the Stellar application, and how to run on a Mac, select the Help option on the menu in Stellar or see Here
-
How to Configure Stellar
If you don’t already have Stellar running on your Device add it as a new Process. Help Here.
 Click on the Pencil icon for the new Stellar Process to open the configuration dialog.
Click on the Pencil icon for the new Stellar Process to open the configuration dialog.
- Set the first highlighted entry (1) to the location to store all the current working files used in Stellar. This will include all media, subtitle, script and other files.
- The Default is a Stellar folder in your normal Documents folder.
- Leave the default unless you have good reason to change it.
- Set the second highlighted entry (2) to the root for all external accesses. This is used when importing and exporting files from the default Stellar folders.
- The Default is the root of your Documents folders.
- To access and separate drive set this to the drive (D:\) or a network path accessible from you computer.
- Click Save
- Now Stop and restart the Stellar Process
-
- Notes:
All paths must be on the same Volume (e.g. the same drive).
All paths must be visible from the machine running Stellar application.
- Errors:
All Error messages will be displayed in the Deliverable (i) information section in Nebula.